This post by Benjamin Hoffman is the second on Google Analytics (GA) for real estate professionals. In this post you will learn how to read and interpret the Google Analytics reports, as well as understand which metrics are most important for helping you grow your online business.
In Part I of our Definitive Guide on Google Analytics, we reviewed how to set up your account and configure your settings. Now we’re going to take you through the Overview Reports so you can understand whether your website is working for your business and where the opportunities are for you to make it work better. This is where things get fun because you will get to review your traffic metrics and find areas of improvement.
Keep in mind that this post is meant as a high-level overview of your account. Marketers spend their entire careers mastering Google Analytics (GA) and we can save the detailed reporting for later. If you have questions, simply tweet at me or leave a comment at the end of this article.
General metrics overview
The first report you will see when you log in to GA is your Audience Overview Report. This is one of the most important reports for you because it provides an overview of all your important metrics. For example, from this one screen you can see how many people visited your website, how many pages they viewed, and how much time they spent navigating your site.

Let’s explore each of these metrics one by one because they are very important to understanding the other GA reports.
 Sessions (visits) — This is the total number of times people have visited your website for the specified time period. In theory, one person can account for all your sessions if that person keeps returning to your website. It simply depends on how many new users visit your site and how frequently those users return. This number is unaffected by how many pages are viewed on your site because a session encompasses all pages during that individual visit, whether it’s merely one page or a dozen pages.
Sessions (visits) — This is the total number of times people have visited your website for the specified time period. In theory, one person can account for all your sessions if that person keeps returning to your website. It simply depends on how many new users visit your site and how frequently those users return. This number is unaffected by how many pages are viewed on your site because a session encompasses all pages during that individual visit, whether it’s merely one page or a dozen pages.
This metric is important for Realtors because:
- It provides a general indication of how popular your website is.
- It is a great high-level metric to understand your website growth.
- When talking to other people about your traffic, they will usually ask you about this metric (i.e., “How many visits does your website get?”).
 Users (unique visitors) –– This is a rough estimate of the total number of people who have frequented your website. The reason why GA cannot provide an exact number is because many people will visit your site from their multitude of devices — first they’ll visit from their home desktop, then from their iPhone, and then later from their work laptop. GA will likely interpret this number as three different users (even though this is only one person). Thus, take this number with a grain of salt.
Users (unique visitors) –– This is a rough estimate of the total number of people who have frequented your website. The reason why GA cannot provide an exact number is because many people will visit your site from their multitude of devices — first they’ll visit from their home desktop, then from their iPhone, and then later from their work laptop. GA will likely interpret this number as three different users (even though this is only one person). Thus, take this number with a grain of salt.
This metric is important for Realtors because:
- It is a leading indicator of how many leads you could possibly generate from your website.
- It gives you a rough indication of how many people have viewed your brand online.
 Pageviews — This is the total number of pages viewed by all your users. It is roughly equal to the total number of sessions multiplied by the pages per session. Each time a new page loads, this metrics increases.
Pageviews — This is the total number of pages viewed by all your users. It is roughly equal to the total number of sessions multiplied by the pages per session. Each time a new page loads, this metrics increases.
This metric is important for Realtors because:
- It is an indication of how much content your visitors are seeing when they frequent your website.
- If you have property listings on your site, it indicates how many times your properties were viewed.
 Pages / Session — This is simply a rough estimate of total Pageviews divided by total Sessions. This metric is the first of three engagement metrics we will review together — it indicates how many pages, on average, each user sees during their session before they leave your website.
Pages / Session — This is simply a rough estimate of total Pageviews divided by total Sessions. This metric is the first of three engagement metrics we will review together — it indicates how many pages, on average, each user sees during their session before they leave your website.
This metric is important because:
- It indicates how engaged your users are. For example, if this metric is 1 or 2, that means your users don’t view too many pages when they hit your website. But if this metric is higher (greater than 3), then your users are browsing multiple pages on your site before they exit.
 Avg. Session Duration — This temporal metric is simply the average amount of time a user spends on your site during their session. This is an important engagement metric because you want your users on your website for as long as possible.
Avg. Session Duration — This temporal metric is simply the average amount of time a user spends on your site during their session. This is an important engagement metric because you want your users on your website for as long as possible.
This metric is important for Realtors because:
- The more time your users spend on your website, the more exposure your brand will receive. Your brand is very important to your success, and if your users are spending a lot of time on your site, you are benefiting from this additional exposure.
 Bounce Rate — This metric represents the percentage of your Sessions that resulted in only one Pageview. Said another way, it answers the question, “How many of my Sessions saw only one of my pages then bounced off my site?”
Bounce Rate — This metric represents the percentage of your Sessions that resulted in only one Pageview. Said another way, it answers the question, “How many of my Sessions saw only one of my pages then bounced off my site?”
This metric is very important because:
- It is an engagement metric that indicates what percentage of your visitors are diving deeper into your website. You want this metric to be as low as possible because your goal is to have your users visit many pages during their visit.
- It indicates areas of improvement. If you segment your data to the pages with the highest bounce rate, you can then find ways to optimize that page to help keep visitors on your website.
General settings overview
Before continuing, I thought it would be a great idea to review a few of the key settings you will see on almost every GA page.
Date Selector — Always review your date range when you first open GA. You cannot build context or benchmark your data unless you know what time period you are working with. Simply click this box to edit the date range.
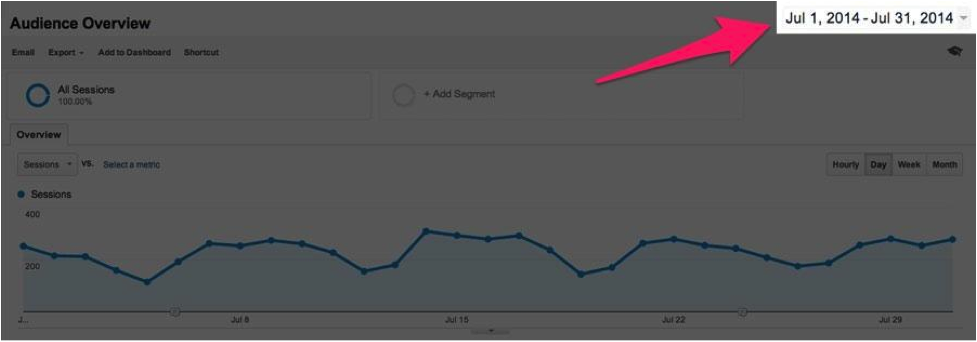
Metric Selector — Use this selector to choose which metric you want to display on the graph. Each one of the metrics I reviewed (listed above) can be displayed on their own graph. Simply click this button, choose your metric and watch how GA plots the data across your chosen time period. I love this setting, as it really helps put my data in perspective.
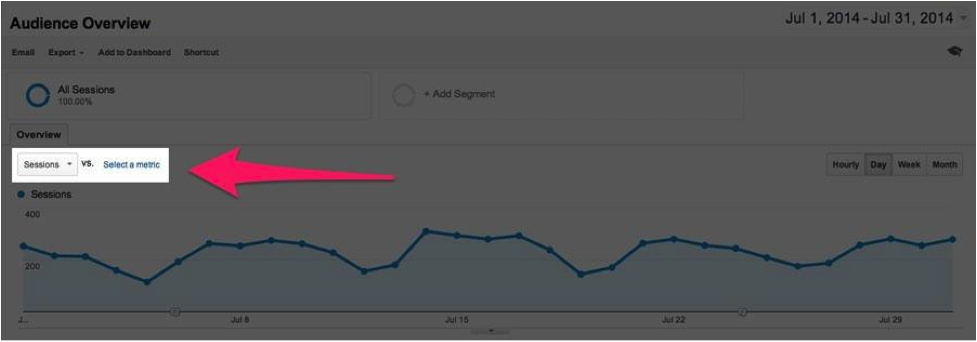
Mode Selector — Use these buttons to display your data in terms of hours, days, weeks or months. You will notice that when you have long time periods (years), displaying your data by the day is too volatile. On the opposite end, if you see a spike in your traffic recently, you might want to display it by the hour to help find out when that spike occurred.

General sidebar tabs overview
 Now we are getting to my favorite part: the GA sidebar. It is the primary method of navigation and it provides a clear outline of how GA works. As of this writing, there are currently eight sidebar menu items. The latter four provide greater insights into your data so I will briefly review the first four then do a deeper dive into the others.
Now we are getting to my favorite part: the GA sidebar. It is the primary method of navigation and it provides a clear outline of how GA works. As of this writing, there are currently eight sidebar menu items. The latter four provide greater insights into your data so I will briefly review the first four then do a deeper dive into the others.
Dashboards — Usually reserved for intermediate marketers, this feature is used for when you want to create a beautiful dashboard of all your favorite metrics. It provides for a one-page quick glance at all your data each time you log in.
Shortcuts — Let’s say you create a detailed segment of your data and want to save it for later viewing. This is where it will be stored. To create your first shortcut, simply click the shortcut button under the Toolbar Section.
Intelligence Events — I recommend using this section only if your website has a lot of traffic or is growing quickly. In a nutshell, this section is used to track anomalies in your data. For example, if Pageviews are up by 400 percent this week, a notification will be displayed here. Or let’s say Conversions have decreased by 50 percent — this section will display a message.
Real Time –– This section is fun if your website has enough traffic. Click this sidebar menu to watch all the people on your website right now! That’s right, you can see how many people are currently exploring your website, as well as each page they are visiting. Super cool, especially if you have a lot of traffic.
The remaining four sidebar menu items truly deserve their own blog post. But for sake of time, I will simply review the Overview page of each and save the details for later. When speaking with clients, I help explain these menu items by telling them the following:
- Audience — This section provides data on your website visitors (demographics, location, etc.).
- Acquisition — This section provides data on how people found your website (Facebook, Email, Google, etc.).
- Behavior — This section provides data on what pages people viewed once they hit your website.
- Conversions — This section provides data on what actions your visitors completed on your site (made a purchase, submitted a showing request, etc.).
Audience overview

We already covered the majority of this section (above). This is the first screen you see once you click on your GA profile. There are two remaining features I will briefly discuss. The first is the pie chart on the right side. This displays which percentage of your users are new and which are returning users. Websites with high growth rates will usually have a high percentage of new users.
The second feature I will point out is the chart at the bottom of the screen. You will notice that GA made it super simple for us to segment our data by simply clicking on any of the buttons. If you want to segment by language, simply click the word Language. Or let’s say you want to see a breakdown of your mobile users, simply click the word Operating System under the Mobile section.
Acquisition overview

Now click the Acquisition menu tab on the left sidebar. Then click the Overview subtab. There are four charts that are displayed by default — you should see a screen that looks like this:
Top Channels — The top left chart is a breakdown of your best-performing acquisition channels. Said another way, this pie chart represents which websites are driving the most traffic to your website. You can see from the screen shot above that my client’s best driver of traffic is Organic Search (i.e., Google Search).
Sessions — The top middle chart shows how many sessions our website gets overtime. We’ve already reviewed this same chart before under the Audience tab (described above).
Conversions — The top right chart shows our conversion rate over time. Keep in mind this chart will only display once you setup your conversion tracking. Setting up conversions is beyond the scope of this article, but I am happy to explain more in a future post.
Overview Bar Chart — The graphs at the bottom are simply the same data we have already seen but displayed in a different format (as a bar chart instead of line graph). It also allows you to compare and contrast your acquisition channels all at once. I recommend to my clients that they review this chart the first few times they enter GA, but in the future, simply skip it for more granular data.
Behavior overview
The Behavior Overview Report should look familiar. Does it remind you of the Audience Overview Report that we reviewed above? It is almost identical but for a few minor changes. The first difference is that under this report, the line graph is a plot of Pageviews (whereas under the Audience report the graph is a plot of Sessions). Secondly, there is new data displayed underneath the graph. The new data shown underneath is page-centric, meaning that each metric is in reference to Pageviews (instead of Sessions or Users as we saw in the Audience report).
You can also scroll down to see more granular data. Want to know which page on your site receives the most Pageviews? Or how about which terms most people are searching for on your site? Use the chart at the bottom of the page to dig deeper.
Conversion overview
Have you already set up conversion tracking? Great! Keep reading. If you have not yet set it up, then please either drop me a line or stay tuned for my future blog post on how to set this up.
This is likely the most important report in GA because it displays whether your marketing efforts have paid off. The Conversion Overview Report provides high-level metrics into how many conversions you have, the value of those conversions and the success percentage of each conversion.
If you have already set up your Conversions then you will likely understand this report. That said, I will review a few important details. The first is that you should make sure the correct conversion is selected for your Goal Option. This could create trouble for those with multiple conversion funnels. The second detail I’d like to highlight is to make sure you watch these numbers like a hawk. As soon as they start to move in either direction, I encourage you to investigate further to learn what is moving the metric.
And that’s a wrap
If you are still reading, then I applaud you. This journey was not short or easy. If you understand the majority of what I wrote above, then you are in the top 20 percent of real estate website pros. Congratulations!
Looking for more ways to learn? Try these resources:
Still have questions? Feel free to leave a comment below or send me an email.

